Cloud-Aufzeichnung in Zoom: besser als die lokale Aufzeichnung?

Die Aufzeichnung von Zoom-Meetings in der Cloud hat viele Vorteile. Gleichzeitig sind dabei bestimmte Einstellungen vorzunehmen, damit der Mitschnitt hinterher gut aussieht. Und ein paar Herausforderungen gibt es natürlich auch.
Eins vorweg: Für die Cloud-Aufzeichnung braucht ihr einen Pro-, Business- oder Enterprise-Account bei Zoom. Wer nur den kostenlosen Account hat, kann nur lokal aufzeichnen – mit den Eigenheiten der lokalen Aufzeichnung haben wir uns in „Die lokale Zoom-Aufzeichnung: Tipps und Tricks“ ausführlich befasst.
Vorteile der Cloud-Aufzeichnung
Ein großer Vorteil der Cloud-Aufzeichnung gegenüber der lokalen Aufzeichnung ist die Bequemlichkeit während des laufenden Meetings – vorausgesetzt, ihr habt vorab alle gewünschten Einstellungen im Zoom-Backend gesetzt. Wenn ihr das versäumt habt, kann das zu einiger Ernüchterung führen, wenn beispielsweise aus Versehen die Sprecheransicht gar nicht aufgenommen wird.
Flexibler als die lokale Aufzeichnung
Der große Unterschied zur lokalen Aufzeichnung ist, dass die Cloud-Aufzeichnung bis zu fünf verschiedene Videodateien produzieren kann (Videos von Gebärdendolmetschenden nicht mitgezählt). Keine dieser Videospuren als einzelnes Produkt ist perfekt. Auch, weil hier scheinbar einige Unstimmigkeiten auftauchen, die von den Zoom-Entwickler*innen bisher nur teilweise behoben wurden (Stand 10.05.2024). Aber aus den verschiedenen Videos, die durch die Cloud-Aufzeichnung entstehen, lässt sich in der Postproduktion eine Nachbereitung erstellen, die unseren Vorstellungen bzw. denen unserer Kundschaft entspricht.
Leichte Zugänglichkeit
Ein weiterer Vorteil der Cloud-Aufzeichnung besteht vor allem in der Zugänglichkeit: Wenn die Aufzeichnung zwar nicht unbedingt veröffentlicht, aber mit anderen geteilt werden soll, geht das einfach aus dem Zoom-Backend: Zugangslink mit Code teilen – fertig. Das ist besonders nützlich für Remote-Teams oder für Personen, die nicht am ursprünglichen Meeting teilnehmen konnten.
Nachteile der Cloud-Aufzeichnung
Aber die Cloud-Aufzeichnung bringt wie auch die lokale einige Nachteile mit sich. Zunächst einmal kostet das Feature Geld, denn anders als die lokale Aufzeichnung steht es kostenlosen Accounts nicht zur Verfügung. Damit verbunden ist ein begrenzter Speicherplatz, der vom jeweiligen Abo abhängig ist. Jede mögliche Ansicht in der Cloud aufzunehmen ist in bestimmten Fällen also eventuell keine Option, da der Speicherplatz dafür bei mehrstündigen Meetings gar nicht ausreicht.
Datenschutz-Bedenken
Ein weiterer Nachteil der Cloud-Aufzeichnung in Zoom sind die Datenschutzbedenken, die sie aufwirft. Wenn Aufzeichnungen in der Cloud gespeichert sind, können sie von allen mit Berechtigung aufgerufen werden, was für Unternehmen, die im Zoom-Meeting sensible Informationen teilen, unter bestimmten Umständen problematisch sein kann.
Wichtige Einstellungen bei der Cloud-Aufzeichnung
Aber nun zur entscheidenden Frage: Welche Einstellungen muss ich vorab im Backend vornehmen, damit ich mit dem Ergebnis zufrieden sein kann? Dafür schauen wir uns die wichtigsten Einstellungen im Zoom-Backend einmal an (zu den Einstellungen kommt ihr, indem ihr euch unter zoom.us in euren Account einloggt, links in der Seitenleiste „Einstellungen“ auswählt und dann bei den Reitern oben auf „Aufzeichnung“ geht):
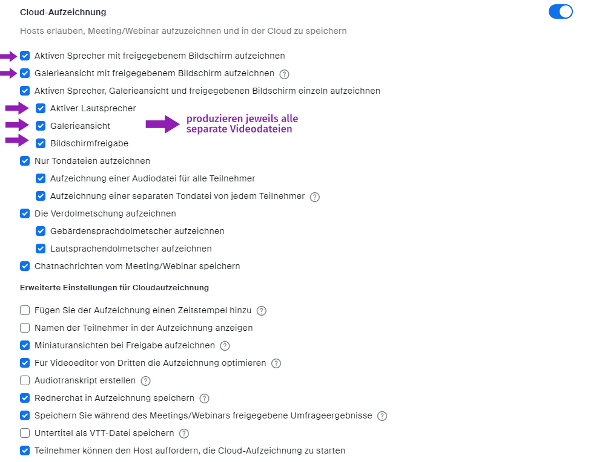
Liste der möglichen Einstellungen für die Cloud-Aufzeichnung
Was bedeuten diese Optionen überhaupt? Wir erläutern hier die wichtigsten genauer.
Achtung: Bei einigen Einstellungen sorgt die Bildregie mit Spotlights („Fokussieren für Jedermann“) für Unregelmäßigkeiten.
Was bei welcher Konstellation zu sehen ist, haben wir in einer Tabelle übersichtlich dargestellt. Wollt ihr diese Tabelle kostenlos erhalten? Dann abonniert unseren Newsletter und ladet euch die Tabelle herunter!
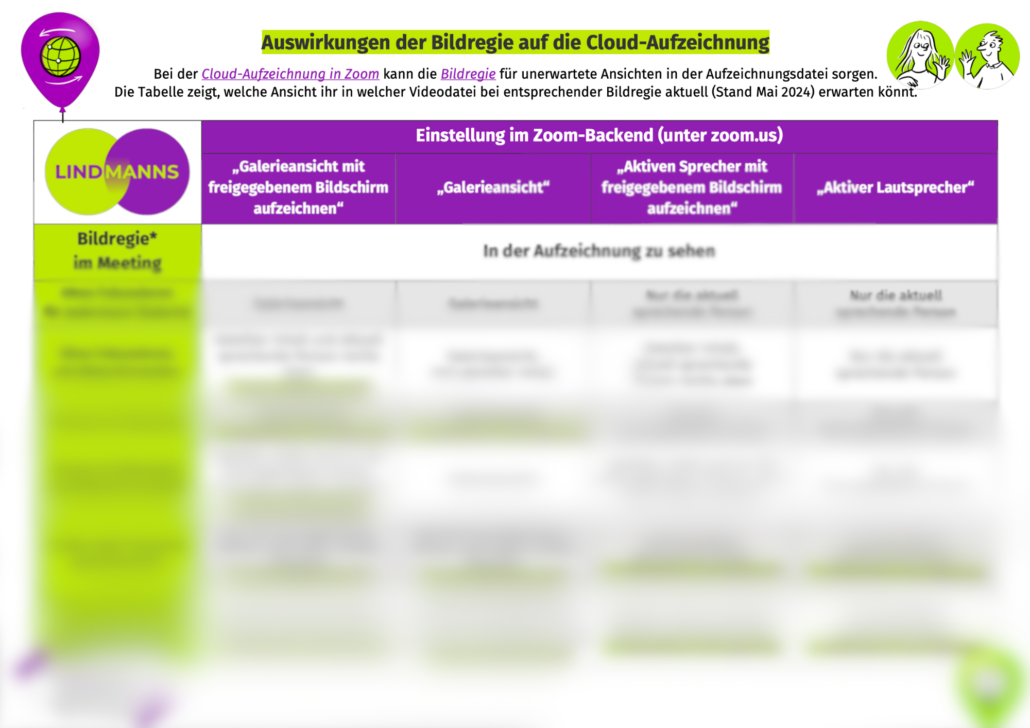
Hier die wichtigsten Einstellungen und ihre Auswirkungen:
Aktiven Sprecher mit freigegebenem Bildschirm aufzeichnen:
Das Grundprinzip dieser Einstellung scheint recht simpel. Zu sehen sein soll grundsätzlich immer eine Videokachel, nämlich die der aktuell sprechenden Person. Wird während des Meetings eine Präsentation oder ähnliches geteilt, dann ist auch dieser geteilte Inhalt in der Aufzeichnung zu sehen.
ABER:
- Ist genau eine Person in ihrer Videokachel hervorgehoben (gespottet), dann ist dauerhaft diese als einzige in dieser Aufzeichnungsdatei zu sehen – unabhängig davon, wer spricht.
- Sind zwei oder mehr Personen hervorgehoben, funktioniert diese Einstellung wieder wie erwartet. In den folgenden Abschnitten haben wir mit Sternchen* markiert, falls es durch das Hervorheben (wir nennen es Spotten) Unregelmäßigkeiten gibt, die in der o. g. Tabelle näher erläutert sind.
Galerieansicht mit freigegebenem Bildschirm aufzeichnen:
Diese Einstellung funktioniert nach einem ähnlichen Prinzip, nur dass die Sprecheransicht durch die Galerieansicht ausgetauscht wird (Achtung beim mehrfachen Spotten!*)
Aktiven Sprecher, Galerieansicht und freigegebenen Bildschirm einzeln aufzeichnen:
Diese Einstellung birgt Verwirrungspotenzial. Wenn hier der Haken gesetzt wird, werden damit lediglich die folgenden drei Einstellungen freigeschaltet, aber nicht sofort aktiviert. Um eine oder mehrere davon zu aktivieren, also unbedingt auch den Haken bei den folgenden setzen.
Aktiver Lautsprecher:
Bildet nur die aktuell sprechende Person in der Aufzeichnung ab. Die Bildschirmteilung während eines Meetings wird in dieser Aufnahmedatei ignoriert (Achtung beim Spotten!*).
Galerieansicht:
Nimmt grundsätzlich die Galerieansicht auf. Sind allerdings während der Veranstaltung zwei oder mehr Personen hervorgehoben, dann sind nur diese in dieser Aufzeichnungsdatei zu sehen.
Bildschirmfreigabe:
Erzeugt eine Videodatei, in der lediglich die geteilten Inhalte zu sehen sind. Wird nichts geteilt, wird dadurch aber diese Aufnahmedatei nicht gleich kürzer. Dauert also zum Beispiel ein Meeting dreißig Minuten, in diesem wird aber nur zwanzig Minuten lang eine Präsentation geteilt, dann ist die restlichen zehn Minuten nichts als schwarzer Bildschirm zu sehen, der Ton ist aber dennoch zu hören.
Nur Tondateien aufzeichnen:
Aufzeichnung des Tons ohne Bildmaterial. Kommt es zu Störgeräuschen, weil Teilnehmende aus Versehen ihr Mikrofon eingeschaltet haben, oder kommt es zu hitzigen Debatten während des Meetings, dann kann die Einstellung „Aufzeichnung einer separaten Tondatei von jedem Teilnehmer“ dabei helfen, Ordnung zu schaffen.
Die Verdolmetschung aufzeichnen:
Schaltet die beiden Einstellungen „Gebärdensprachdolmetscher aufzeichnen“ und „Lautsprachendolmetscher aufzeichnen“ frei. Erstere Option gibt eine Videodatei aus, die dauerhaft die Gebärdendolmetschenden zeigt. Der Ton der am Meeting Teilnehmenden ist parallel zu hören. Die Option „Lautsprachendolmetscher aufzeichnen“ produziert separate Audio-Dateien für jeden Sprachkanal, der im Meeting verdolmetscht wurde.
Chatnachrichten vom Meeting/Webinar speichern:
Der Zoom-Chat (inkl. Privatnachrichten des speichernden Accounts) wird als separate .txt-Datei gespeichert, ist aber in keiner der Videoaufzeichnungen zu sehen. Eignet sich vor allem für die inhaltliche Nachbereitung einer Veranstaltung, z. B. wenn Fragen aus dem Chat nachträglich beantwortet werden sollen. Das gleiche gilt bei der Einstellung zum Speichern von Umfrageergebnissen. Hier wird eine separate .csv-Datei erstellt.
Namen der Teilnehmer in der Aufzeichnung anzeigen:
Diese Einstellung ist eine Frage des Aufnahmezwecks: Soll die Aufzeichnung nur der Dokumentation dienen, dann bietet es sich an, diese zu aktivieren. Soll die Aufzeichnung aber in der Nachbereitung zum Beispiel durch Bauchbinden oder andere Grafiken aufgewertet werden, ist es besser, diese Einstellung zu deaktivieren, um Überlagerungen zu vermeiden.
Miniaturansichten bei Freigabe aufzeichnen:
Wenn während der Bildschirmfreigabe in den ersten beiden Aufzeichnungsdateien auch die Sprechenden zu sehen sein sollen, dann hier unbedingt einen Haken setzen.
Für Videoeditor von Dritten die Aufzeichnung optimieren:
Hierdurch wird die Qualität der ausgegebenen Videoaufzeichnung leicht verbessert, aber natürlich auch die Datei größer. In Zoom hält sich diese aber ohnehin in Grenzen, da die meisten Meeting-Teilnehmenden beim Senden ihres Videos auf eine Auflösung zwischen 360p und 720p begrenzt sind.
Sind die gewünschten Einstellungen vor Beginn des Meetings einmal vorgenommen, braucht ihr dann nur noch im Meeting auf den Aufnahmeknopf zu drücken und Zoom übernimmt den Rest, während ihr euch auf das Meeting konzentrieren könnt.
Wann nutze ich also die Cloud-Aufzeichnung?
Die Cloud-Aufzeichnung bietet sich vor allem dann an, wenn während des Meetings die personellen Kapazitäten fehlen, um eine gut choreografierte Bildregie umzusetzen und wenn Datenschutzbedenken nicht oberste Priorität sind.
Im Vergleich zur lokalen Aufzeichnung erzeugt die Cloud-Aufzeichnung aber zusätzlichen Aufwand in der Postproduktion. Vorsicht vor allem bei den Unregelmäßigkeiten, die durch gewisse Konstellationen beim Fokussieren ausgelöst werden!
Dieser zusätzliche Aufwand in der Nachbereitung ist aber gut investiert, wenn es darum geht, den Teilnehmenden der Veranstaltung die bestmögliche Erfahrung in der medialen Nachbereitung zu bieten.
Die Vor- und Nachteile von lokaler vs. Cloud-Aufzeichnung haben wir in unserem Ratgeber „Aufzeichnen in Zoom: lokal oder in der Cloud?“ ausführlich verglichen. Und manchmal ist sogar beides gleichzeitig sinnvoll – hier geht’s zum Tooltipp „Zoom-Hack: Doppel-Aufzeichnung“
Das ist euch zu viel Aufwand? Wir übernehmen das gern für euch! Folgt #Lindmanns auf LinkedIn, um weitere Tipps, Ratgebertexte oder Erfahrungsberichte nicht zu verpassen.
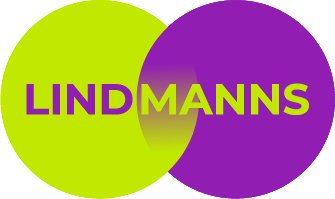










Trackbacks & Pingbacks
[…] du ein gedolmetschtes Meeting oder Webinar in der Cloud aufzeichnest, musst du vor dem Meeting/Webinar in den Einstellungen aktivieren, dass die […]
[…] viel zu den Basics. Im nächsten Artikel dieser Themenreihe gehen wir näher auf die lokale Aufzeichnung in Zoom ein, da diese auch mit kostenlosen Zoom-Accounts möglich ist und daher allen Nutzenden zur […]
Kommentare sind deaktiviert.