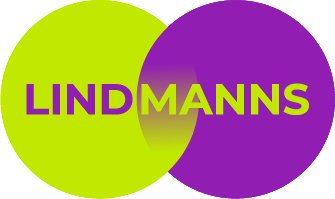Dolmetschfunktion in Zoom einrichten: Leitfaden für Veranstaltende

Mit Videokonferenzen lassen sich Menschen aus verschiedenen Regionen und Ländern unkompliziert zusammenbringen. Doch was ist, wenn nicht alle dieselbe Sprache sprechen oder Teilnehmende höreingeschränkt bzw. auf Gebärdensprache angewiesen sind? Die Zoom-Dolmetschfunktion hilft.
Die Dolmetschfunktion in Zoom ist hilfreich und baut Barrieren für Teilnehmende ab. Aber wie genau aktiviere ich diese Funktion überhaupt? Wie lege ich fest, wer von welcher Sprache in welche Zielsprache dolmetscht? Und wie beeinflusst das Dolmetschen die Aufzeichnung des Meetings oder Webinars? Antworten auf diese Fragen findet ihr hier.
Wer kann Meetings oder Webinare mit Dolmetschfunktion erstellen?
Um die Dolmetschfunktion in einem Zoom-Meeting oder -Webinar zu aktivieren, brauchst du ein Business-, Education- oder Enterprise-Konto oder ein Pro-Konto mit Add-on für Zoom Webinars. Bitte beachte, dass die Dolmetschfunktion nur für Meetings mit automatisch generierter Meeting-ID verfügbar ist und nicht für deinen persönlichen Meetingraum.
Wie aktiviere ich die Dolmetschfunktion für mein Meeting oder Webinar?
Wenn Du im Web-Portal von Zoom eingeloggt bist, erstellst du entweder ein neues Meeting/Webinar oder bearbeitest ein bereits erstelltes. Scrolle bis zum Menüpunkt „Dolmetschen“, dort kannst du sowohl die Sprachübersetzung als auch das Gebärdensprachdolmetschen aktivieren. Lege die zu dolmetschenden Sprachkanäle fest – beispielsweise Spanisch–Englisch oder deutsche Gebärdensprache – und lade direkt aus dem Backend die Dolmetscher*innen per E-Mail ein. Dies ist aber kein Muss, auch während eines laufenden Meetings kannst Du Teilnehmende zu Dolmetschenden machen.
Wie verwalte ich als Host die Dolmetschkanäle während des Meetings oder Webinars?
Klicke in der Menüleiste am unteren Rand auf „Dolmetschen“ – je nach Bildschirmgröße versteckt sich dies auch hinter „Mehr“ – und bestimme die zu dolmetschenden Sprachkanäle, sofern du dies noch nicht im Web-Portal erledigt hast. Je nach Voreinstellung musst Du eventuell erst noch auf „Dolmetscher hinzufügen“ klicken. Nun ordnest du einfach einen der Meeting-Teilnehmenden als Sprach- oder Gebärdensprachdolmetschenden zu. Auch während des Meetings bzw. während der laufenden Dolmetschung kannst Du im Menü unter „Dolmetschen verwalten“ neue Sprachkanäle erstellen oder neue Dolmetschende hinzufügen. Wenn du dies tust, vergiss am Ende nicht den Klick auf „Aktualisieren“. Bitte beachte, dass du in einem Webinar nur Diskussionsteilnehmende zu Dolmetschenden machen kannst, da reguläre Teilnehmende keine Mikro- und Kamerarechte haben.
Wenn du wissen möchtest, wie die Dolmetschfunktion für Teilnehmende aussieht, oder wenn du deinen Dolmetschenden erklären willst, wie sie die Funktion nutzen können, dann schau dir unseren Tooltipp dazu an.
Welche Auswirkungen hat die Dolmetschfunktion auf Meeting-Aufzeichnungen?
Das kommt ganz darauf an, ob du lokal oder in der Cloud aufzeichnest. In der lokalen Aufzeichnung wird immer die Ansicht und die Tonspur aufgezeichnet, die gerade bei der aufzeichnenden Person aktiviert ist. Das heißt, wenn die Gebärdensprache aktiviert ist, wird diese mit aufgezeichnet. Und wenn die aufzeichnende Person den englischen Sprachkanal aktiviert hat, wird auch dieser aufgezeichnet. Wenn kein Sprachkanal aktiviert ist, wird folglich das Haupt-Audio mitgeschnitten.
Wenn du ein gedolmetschtes Meeting oder Webinar in der Cloud aufzeichnest, musst du vor dem Meeting/Webinar in den Einstellungen im Web-Portal aktivieren, dass die Dolmetschkanäle auch aufgezeichnet werden sollen. Sind diese aktiviert, dann erhältst du einzelne Audiospuren pro gedolmetschter Sprache bzw. separate Videospuren, auf denen das Gebärdensprach-Dolmetschen zu sehen ist.
Fazit
Wer für internationale oder höreingeschränkte Teilnehmende das meiste aus Zoom herausholen möchte, nutzt die Dolmetschfunktion. Egal ob Fremdsprache oder Gebärdensprache: Diese Funktion erlaubt es dir, Barrieren abzubauen, und kann alle Teilnehmenden an den Informationen, Diskussionen und Erkenntnissen deiner Meetings und Webinare gleichermaßen teilhaben lassen.
Was findet Ihr das Schwierigste beim Dolmetschen in Videokonferenzen? Schreibt uns! Folgt #Lindmanns auf LinkedIn, um weitere Tipps. Ratgebertexte oder Erfahrungsberichte nicht zu verpassen.