Beim Bildschirmteilen in Zoom die Foliensteuerung abgeben

Dass es sich lohnt, die Zoom-Anwendung aktuell zu halten, wiederhole ich ja gern gebetsmühlenartig. Vor allem das Zoom-Update vom 21. März 2022 bringt einige neue sinnvolle Funktionen – und auch eine lustige.
Wunderbar! Die Zoom-Entwickler*innen haben eine Funktion rausgebracht, die uns und Vortragenden das Leben wirklich erleichtert: Man kann jetzt die Foliensteuerung an eine beliebige Person im Zoomraum übergeben.
Klingt erstmal unspektakulär? Nun. Wie Tanja in ihrem Beitrag über Screensharing für Profis eindrucksvoll schilderte, ist das mit dem Bildschirmteilen nicht jedermann*fraus Sache und birgt auch bei geübten Personen Tücken. Wir empfehlen unseren Kund*innen ja immer: „Lassen Sie uns Ihre Präsentation teilen, dann geht das flüssig und Sie können sich aufs Reden konzentrieren.“ In gefühlt 90 Prozent der Gespräche lautet dann das Argument des oder der Referierenden: „Ja, aber ich möchte das Tempo selbst bestimmen und nicht immer ,nächste Folie, bitte‘ sagen.“
Da haben sie natürlich einen Punkt, auch wenn man das elegant lösen kann, etwa, indem man sagt: „Und auf der nächsten Folie sehen Sie …“. Aber dennoch, viele möchten einfach im eigenen Tempo durch die Folien gehen oder auch mal hin- und herspringen.
Arbeitsteilung leicht gemacht
Die fleißigen Menschen bei Zoom haben das jetzt gelöst: Man kann, sobald man den Bildschirm geteilt hat, die Foliensteuerung jetzt an eine andere Person übergeben.

Die Person, der man die Steuerung übergeben hat, sieht dann kleine Pfeile zum Navigieren durch die Präsentation.

Wir finden das wirklich praktisch und freuen uns schon auf die nächste Veranstaltung, in der wir das nutzen können. Das kriegt auch gleich einen Standardvermerk in unseren Regieplänen.
HINWEIS 1: Es funktioniert auch, wenn die Person, an die die Steuerung übergeben werden soll, nicht die aktuelle Zoom-Version hat. Allerdings geht es nicht, wenn diese per Browser am Zoom-Meeting teilnimmt.
HINWEIS 2: Es funktioniert nur mit Powerpoint (also z. B. nicht mit zu PDFs konvertierten Powerpoints) und es muss die Anwendung/das Fenster freigegeben werden, nicht der ganze Bildschirm.
Das aktuelle Update hat noch ein paar weitere neue Features an Bord, etwa kann man als Host Personen schon im Warteraum umbenennen. Dazu klickt man neben dem Namen der Person im Warteraum auf die drei Punkte neben dem Button „Einlassen“ und wählt dort „Umbenennen“ aus.
Inhalte in Breakouts teilen
Und es lassen sich jetzt Inhalte aus dem Hauptraum in die Breakouts teilen – das ist sehr praktisch, etwa um das Ende anzuzeigen oder Leitfragen in die Breakouts zu geben oder ähnliches. Man konnte zwar bisher schon Nachrichten an alle in den Breakouts schicken, aber die wurden leicht übersehen, weil das Popup-Fenster recht klein ist.
Hierzu beim Bildschirmteilen einfach die Checkbox „Für Konferenzräume freigeben“ anklicken – das geht sogar mit Ton!

Catfilter Fail?
Und lustige Avatare gibt es jetzt auch :-). Deren praktischer Wert erschloss sich uns nicht so ganz, aber für den klassischen Freitagnachmittagsquatsch sind sie wunderbar.
Wir fühlten uns doch stark an das im vergangenen Jahr viral gegangene Video des bedauernswerten Anwalts erinnert, der seinen Katzenfilter nicht ausgeschaltet bekam.

Gut, dass wir wissen, wo man das ein- und ausschaltet: Auf das Häkchen neben der Kamera klicken, dort „Videofilter“ auswählen und dann Avatare einstellen. Und möglichst vor dem nächsten Business-Meeting wieder abschalten!
Zoom regelmäßig updaten
Also, schnell das neue Update installieren! Hier geht’s zu den Infos und zum Download bei Zoom. Und hier zu unserem Beitrag mit der Anleitung zum Update.
P. S.: Ja, wir wissen, dass die Foliensteuerung durch andere bei MS Teams schon länger an Bord ist. Wir bleiben trotzdem Zoom-Fangirls, weil viele andere Funktionen in unserem Lieblingstool einfach flüssiger laufen.
Folgt #Lindmanns auf LinkedIn und abonniert unseren Newsletter, um unsere Tipps, Termine, Erfahrungsberichte und Ratgebertexte nicht zu verpassen. Oder schreibt uns, wenn ihr eine Online-Veranstaltung lebendig planen möchtet.
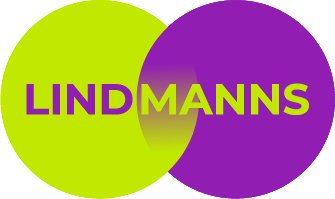







Klasse erklärt, vielen Dank!
Sehr gern! Danke fürs Feedback!