Zoom-Anwendung aktualisieren – so geht’s

Die Entwickler*innen von Zoom sind fleißige Menschen – gefühlt wöchentlich hauen sie neue Features raus. Doch wie aktualisiert man eigentlich Zoom?
Wir erleben es nicht selten, dass Teilnehmende oder Kolleginnen uns fragen: „Wo gibt es dieses Zoom Docs?“ oder „Ich habe kein Fragen- und Antworten-Tool. Wo seht ihr das?“
Bei diesen Fragen haben wir eine Standardantwort: „Bitte Zoom-Anwendung aktualisieren!“. Darauf folgt meist: „Wie mache ich das?“
Frag doch mal die Lindmanns!
Ganz einfach:
Zoom-Anwendung öffnen und mit dem eigenen Account einloggen (ACHTUNG: nicht unter www.zoom.us, sondern im Programm auf dem Rechner):
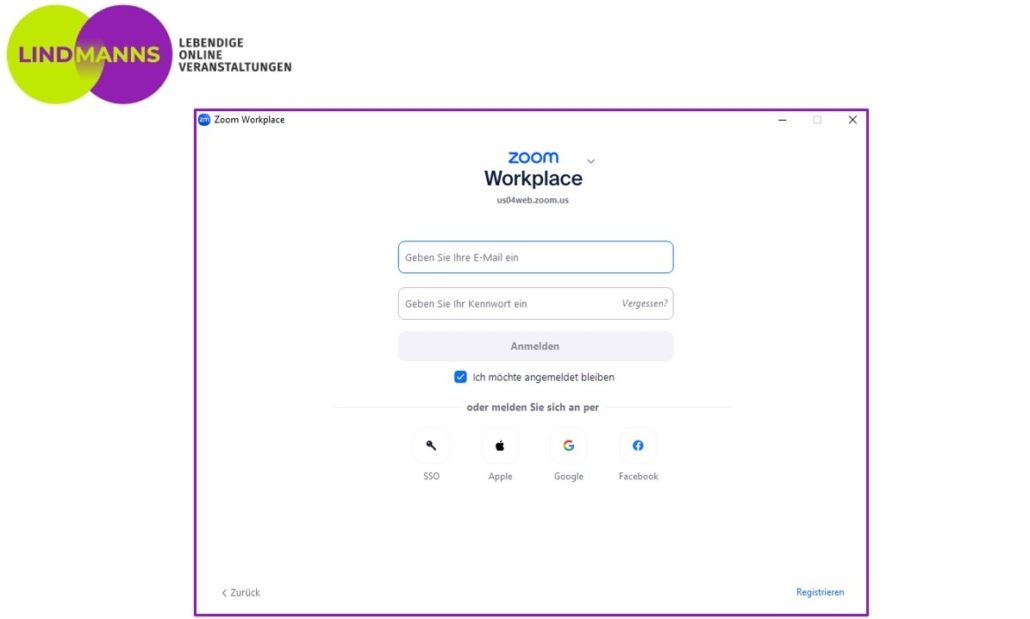
Danach auf das Profil-Icon oben rechts klicken. Es öffnet sich ein Menü, und der sechste Punkt von oben ist „Nach Updates suchen“. Auswählen, warten, installieren, fertig!: (Zoom startet einmal neu)
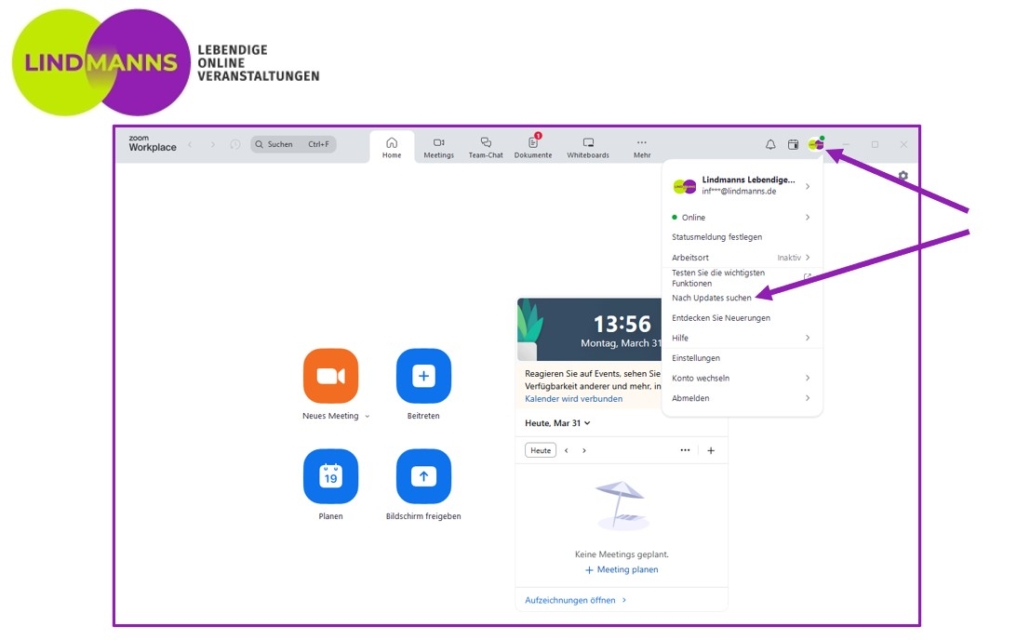
Automatische Updates aktualisieren:
Noch einfacher, kann man in den Einstellungen unter „Allgemein“ automatische Updates anfordern:
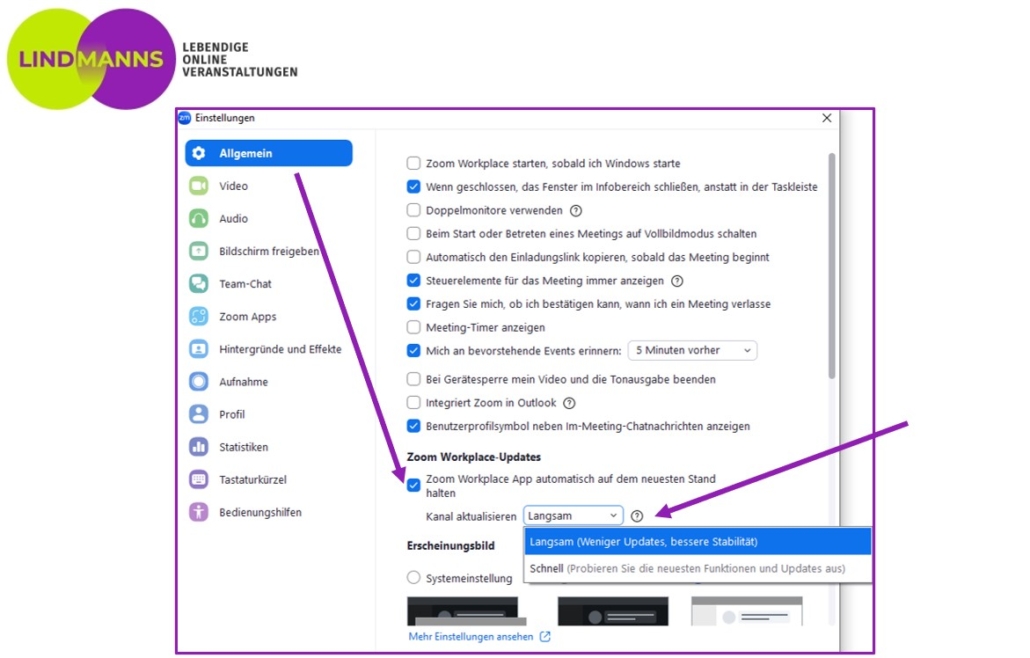
Wer keinen Zoom-Account hat, kann einfach hier die neueste Version herunterladen und die alte Version damit updaten.
Weitere Informationen zum Updaten sind bei Bedarf hier zu finden.
Folgt #Lindmanns auf LinkedIn und abonniert unseren Newsletter, um unsere Tipps, Termine, Erfahrungsberichte und Ratgebertexte nicht zu verpassen. Oder schreibt uns, wenn ihr eine Online-Veranstaltung lebendig planen möchtet.
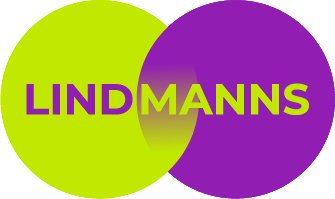





Trackbacks & Pingbacks
[…] Wie immer lautet die Empfehlung zuerst: Bitte Zoom aktualisieren. […]
[…] Also, schnell das neue Update installieren! Hier geht’s zu den Infos und zum Download bei Zoom. Und hier zu unserem Beitrag mit der Anleitung zum Update. […]
[…] einfach: Zuerst braucht ihr das Update von Zoom, wie das geht, habe ich hier erklärt: Tooltipp: Zoom-Anwendung aktualisieren!. Danach müsst ihr einfach ein Meeting eröffnen und oben rechts bei „Ansicht“ die […]
Kommentare sind deaktiviert.